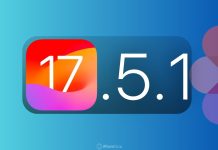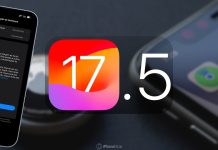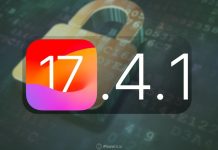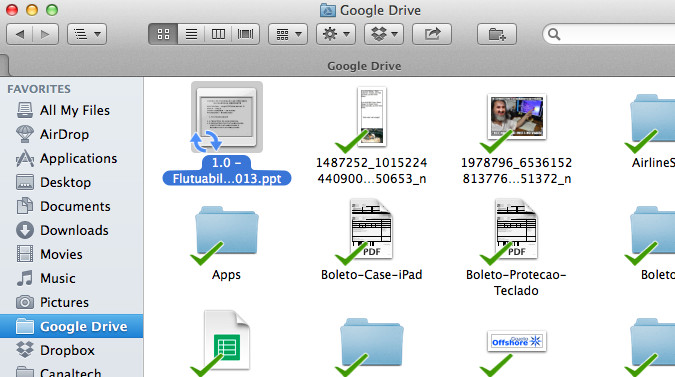Muita gente compra um tablet para estudar, porque é mais prático de carregar do que um notebook, a bateria dura mais, é menor e mais leve, etc. O iPad é um excelente dispositivo para esse fim (e praticamente todos os outros), mas por experiência pessoal, vi que muita gente não faz nem idéia de como transferir arquivos para serem visualizados no dispositivo.
Nesse artigo vou mostrar várias maneiras de se fazer isso, de maneira a facilitar a sua vida.
As maneiras mais comuns de pegar arquivos para estudos, como slides, PDFs e listas de exercícios em DOC é por email. Só que muita gente baixa os arquivos no PC.. Quem usa Android dá para abrir o tablet pelo Windows Explorer, CTRL+C e CTRL+V e pronto.. Realmente é bem prático.. Mas e com o iPad, como faz?
Existem duas maneiras de transferir os arquivos. A primeira é pelo iTunes: conecte o iPad no PC, abra o iTunes, clique em Apps e vá em Compartilhamento de Arquivos, como na imagem. Ali tem uma lista de todos os aplicativos que podem transferir arquivos para seu iPad.
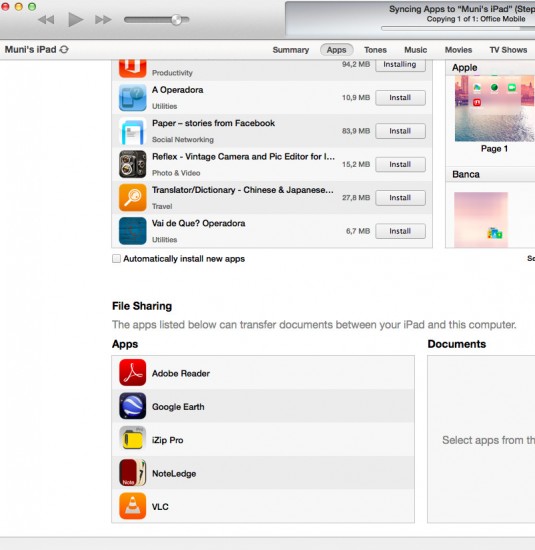
Eu acho esse processo um tanto complicado, principalmente para usuários leigos, além de tomar bastante tempo.
Existe uma segunda maneira, bem mais prática e rápida: a nuvem. Com os principais serviços de cloud por aí, você transfere os arquivos entre todos os seus dispositivos em um piscar de olhos.
Eu particularmente prefiro o Google Drive, por causa do Gmail e os demais serviços integrados do Google, mas também dá para usar o Dropbox e o OneDrive, da Microsoft.
Quando você instala o Google Drive no seu computador, seja ele Windows ou Mac (como é o meu caso), uma nova pasta com o nome Google Drive aparecerá na sua pasta aparecerá pasta pessoal.
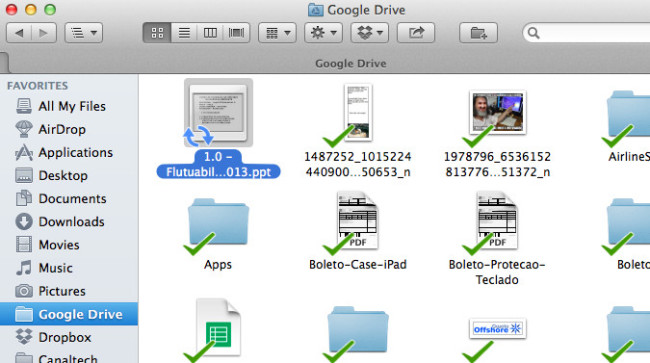
Pasta do Google Drive no Computador
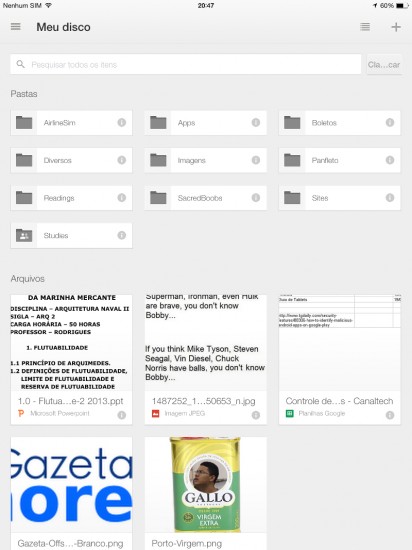
Google Drive no iPad
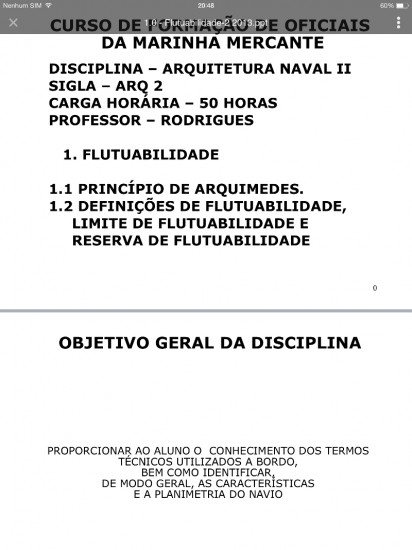
Documento do Power Point (apresentação de slide) aberta no Drive
Pronto, agora quando você quiser transferir um arquivo para o iPad (ou qualquer outro dispositivo), basta colar na pasta do Drive. Ela sincronizará com o serviço, e poucos segundos depois, você já pode abrir tudo no iPad e iPhone (e qualquer dispositivo com o Drive).
E você ainda tira vantagem dos novos aplicativos que o Google lançou, o Docs e o Sheets, para visualizar arquivos do Word e Excel, respectivamente. Antes também era possível abrir esses arquivos através do app do Google Drive diretamente, mas um aplicativo separado abre as portas para mais recursos.
Essa também é uma excelente técnica para transferir arquivos entre o iOS e o Android ou Windows Phone, já que não é possível enviar via bluetooth.
Claro que existem várias outras maneiras de se fazer isso, escrevi aqui a que eu mais uso e considero mais prática. Para quem utiliza os serviços da Microsoft, utilizar o OneDrive com o Office Mobile e o Office para iPad também é uma boa, então tudo é questão de preferência e disponibilidade.
Se tiver alguma outra dica, não deixe de comentar.





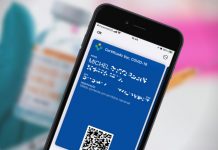



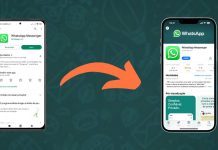



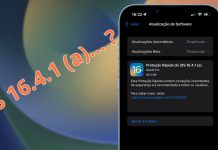

![[Vídeo] Como usar ao máximo o aplicativo Lembretes no iPhone](http://www.iphonedicas.com/wp-content/uploads/2015/12/Youtube-Cover-Lembretes-1-218x150.jpg)
![[Vídeo] Como limpar a memória RAM do iPhone em 10 segundos](http://www.iphonedicas.com/wp-content/uploads/2015/12/Youtube-Cover-limpar-ram-1-218x150.jpg)