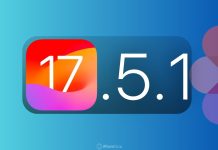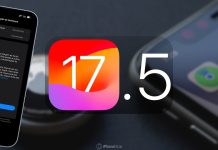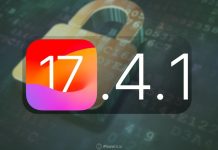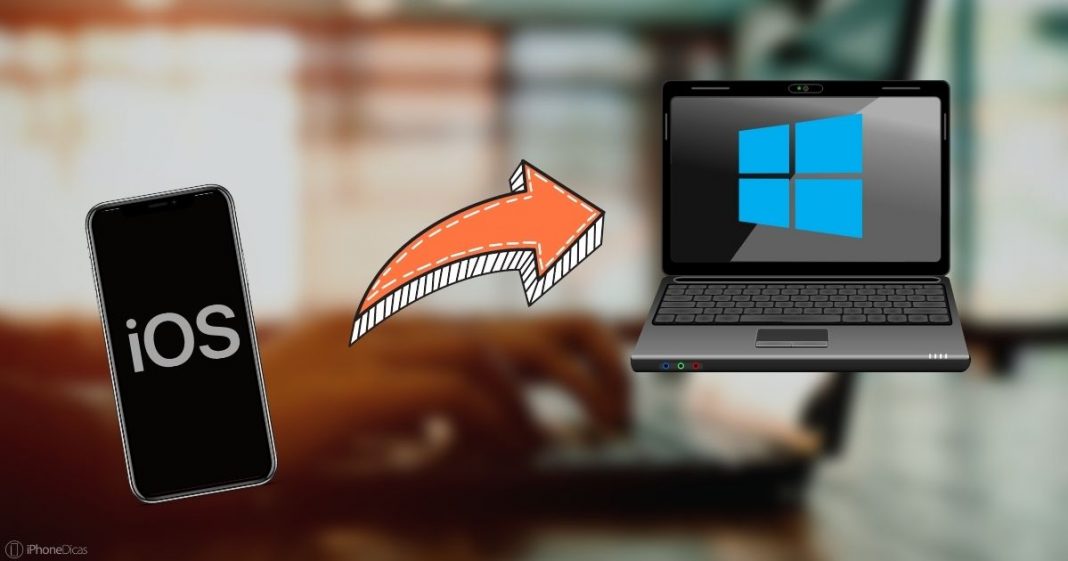Para quem está inserido totalmente no ecossistema Apple, ou ao menos no quesito “iOS-macOS”, há integração nativa entre os aparelhos, que facilita muito a transferência de arquivos entre um e outro, por exemplo. Entretanto, quando se está usando também outros sistemas, é preciso recorrer a algumas alternativas. Por isso, é muito comum a busca por como transferir fotos e vídeos do iPhone para computador com Windows, por exemplo.
Neste artigo vamos mostrar um método que irá, de certa forma, integrar o iOS ao Windows através do aplicativo Atalhos e a rede Wi-Fi. Acompanhe os passos a seguir com bastante atenção, e não se preocupe pois pode parecer trabalhoso mas no final o funcionamento e uso serão muito simples!
Preparando o computador
Inicialmente, você deverá baixar um determinado programa no computador com Windows. Ele foi desenvolvido para gerar uma certa integração do Windows com o app Atalhos do iOS, e está disponível gratuitamente no GitHub. Para facilitar, você pode baixá-lo clicando no botão abaixo:
- Agora, acesse o local aonde fez o download e clique duas vezes sobre o arquivo executável (exe) para iniciar a instalação;
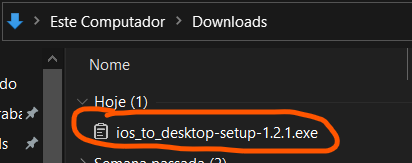
- Pode ser que o Windows exiba um aviso de segurança por não ser um “grande programa conhecido”, mas não se preocupe e siga com a instalação;
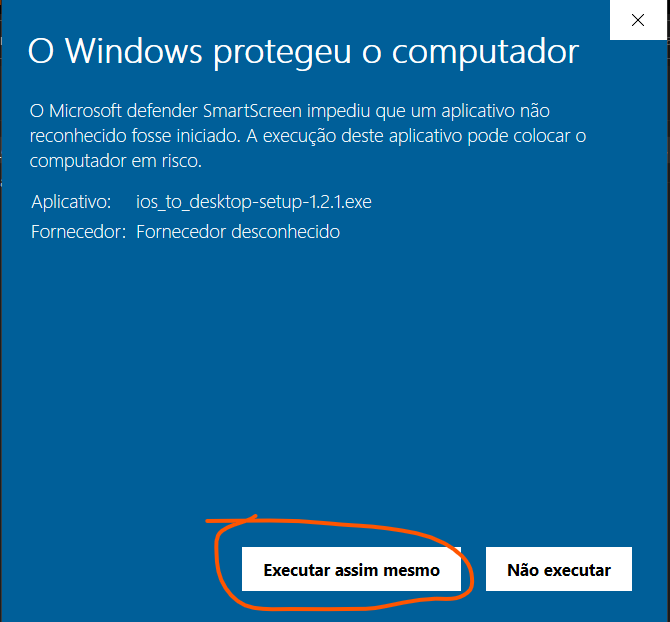
- Continue prosseguindo normalmente até a conclusão;
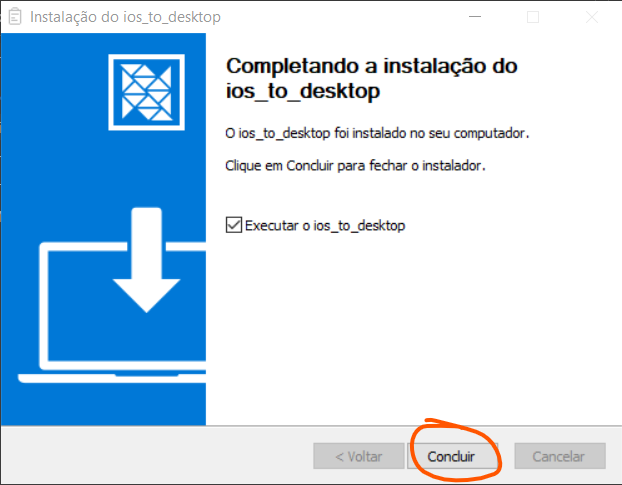
- Por fim, o programa irá se inicializar. O Windows pode solicitar uma permissão no firewall, clique em “Permitir acesso”.
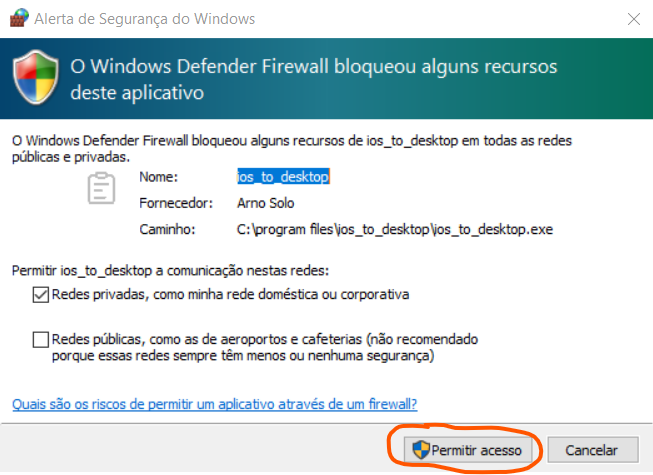
Prontinho, no computador está concluído. Note que surgirá um ícone de prancheta na barra de tarefas do sistema.![]()
Por padrão, esse programa irá se inicializar junto com o Windows quando você ligar o PC. Mas você pode alterar isso se quiser, e abrir manualmente pelo ícone na Área de Trabalho quando necessário.
Configurando o atalho para enviar fotos/vídeos do iPhone ao Windows
O próprio ios_to_desktop, que instalamos no computador seguindo os passos acima, já exibe um tutorial (em inglês) de como usá-lo. Entretanto, vamos mostrar explicando detalhadamente. Acompanhe abaixo:
- Primeiro, em seu computador, clique no ícone de Wi-Fi, e veja a sua rede conectada:
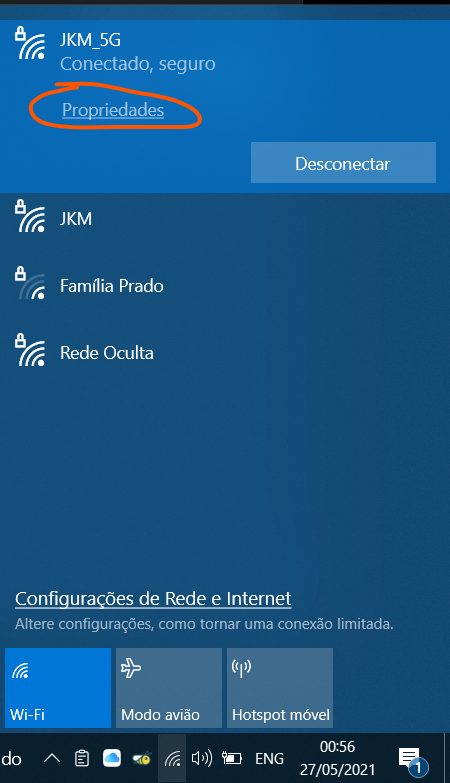
- Depois, clique em “Propriedades”, role até o final da tela que se abriu, e na lista de informações encontre o Endereço IPv4. Anote esse número!
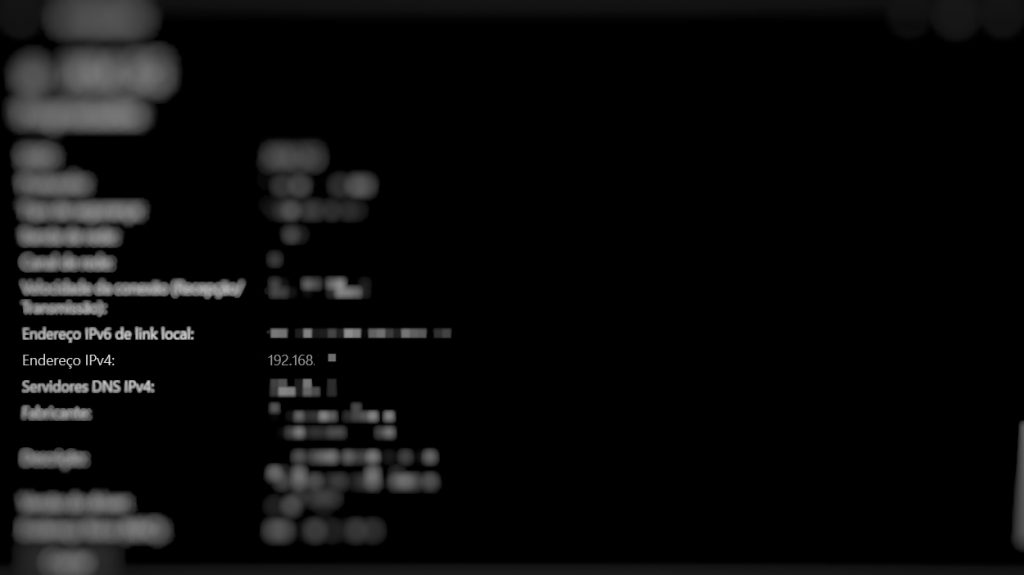
- Em seguida, abra a câmera do seu iPhone e aponte para o código QR abaixo. Ele irá levar ao Atalho que você deve adicionar:
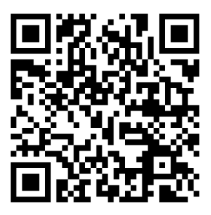 Deslize até o final da tela e toque em “Adicionar Atalho Não Confiável”;
Deslize até o final da tela e toque em “Adicionar Atalho Não Confiável”;
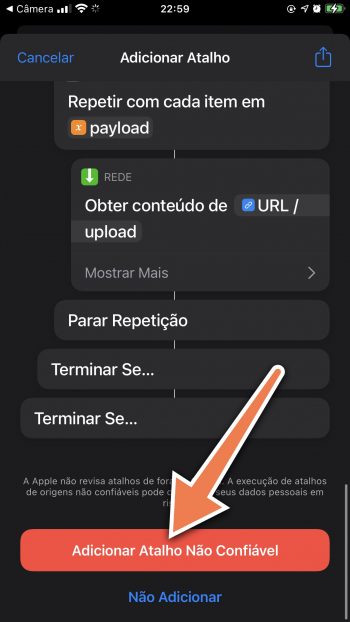
Caso essa opção não apareça, acesse Ajustes » Atalhos, e ative “Permitir Atalhos Não Confiáveis”. - Na tela seguinte, digite o número IPv4 que você coletou nos passos anteriores visualizando em seu computador. Finalize tocando em “OK”.
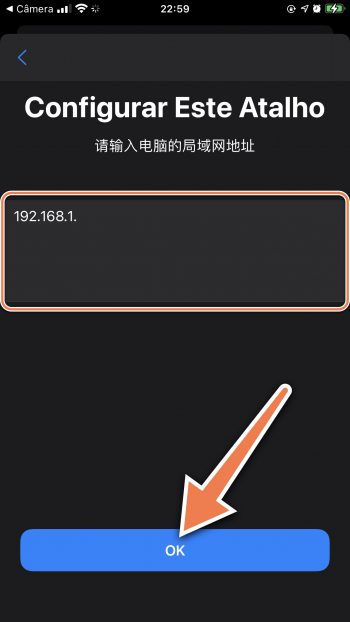
Enviando fotos e vídeos do iPhone diretamente ao computador com Windows
Agora sim, a parte mais fácil! Após toda a configuração anterior, para enviar foto(s) e/ou vídeo(s) do iPhone, basta selecionar as que deseja e compartilhar no atalho “Send to Computer“:
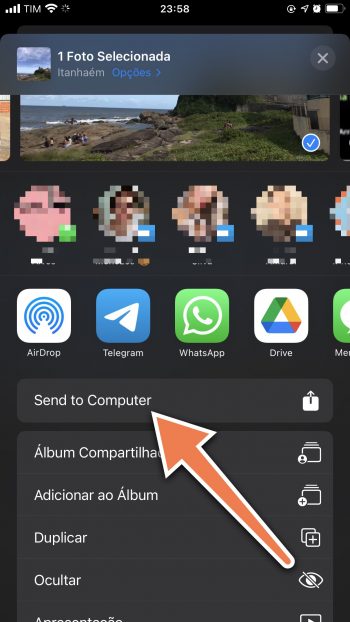
Notas finais:
- O funcionamento básico desse software consiste em criar uma “ponte” entre o atalho no iPhone e o computador através da rede Wi-Fi;
- Para melhor funcionamento, esteja com o iPhone e o computador conectados na mesma rede Wi-Fi — não testamos de outras maneiras, como numa conexão a cabo por exemplo;
- Este programa foi disponibilizado por um desenvolvedor independente.
E você, o que achou deste conteúdo? Ficou alguma dúvida? Comente conosco aí embaixo!
Veja aqui mais Dicas e Tutoriais.
Gostou? Compartilhe com seus amigos e fique ligado aqui no iPhoneDicas! Nos siga no Twitter, Telegram, Instagram e Facebook; e apoie nosso projeto! 😃





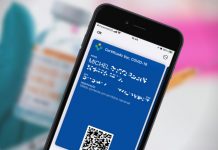



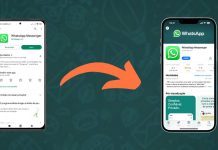



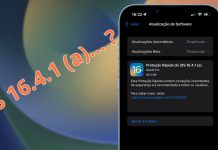

![[Vídeo] Como usar ao máximo o aplicativo Lembretes no iPhone](http://www.iphonedicas.com/wp-content/uploads/2015/12/Youtube-Cover-Lembretes-1-218x150.jpg)
![[Vídeo] Como limpar a memória RAM do iPhone em 10 segundos](http://www.iphonedicas.com/wp-content/uploads/2015/12/Youtube-Cover-limpar-ram-1-218x150.jpg)